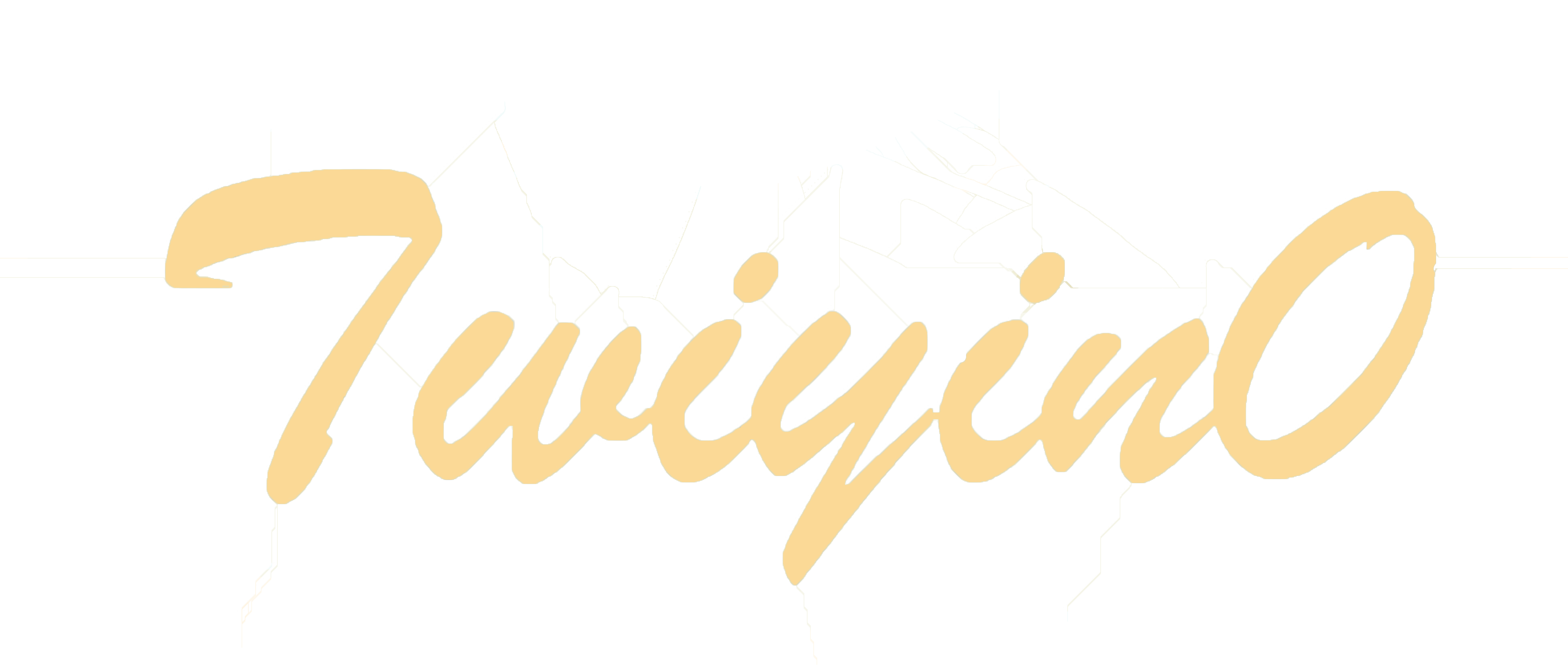众所周知,VScode是万能的
就是麻烦了点点!!
# VScode配置C/C++环境
Windows操作系统下VScode配置C/C++环境
# 前置知识
再次之前你需要了解
- VScode安装
- Windows环境变量
- Windows系统文件管理系统
- Windows系统文件目录结构
VScode官方下载会很慢,这里我建议用镜像源下载 (opens new window)
# VScode扩展
所需的扩展有C/C++与C/C++ Runner
按 shift+ctrl+x 打开 VScode 扩展列表界面
在搜索栏搜索以上扩展即可
# Mingw下载
我们这里用编译好的.zip压缩包,解压后即可用
点击下载Mingw-x86_64 (opens new window)
当然也可以去Mingw官网(不建议,因为太慢了)
下载好后解压到自己记得的位置
# gcc环境变量配置
打开控制面板-系统核安全-系统-高级系统设置-环境变量
在用户变量的 Path 中添加mingw的bin路径
比如我的
D:\C_C++\mingw64\bin

按win+r输入cmd打开命令提示符,或者vscode打开终端
输入
gcc -v
回车!如果返回的一串很长看不懂的玩意儿就说明成功了
如果返回"xxxxx"既不是可执行的命令,也不是可打开的文件。就证明失败了
失败了请检查环境变量路径是否为mingw的bin文件夹
或者bin文件夹内的文件是否有损失
# 配置C环境
# VScode配置c环境
VScode按下shift+ctrl+p后输入C/C++
选择编辑配置(UI)

然后我们按以下来配置


配置到这里也差不多了,C与C++标准可以不选
一个小疑问
Q:为什么不用/mingw/include内的头文件?
A:因为/mingw/include内的头文件较少
标准C/C++的头文件都在同目录下
.\x86_64-w64-mingw32\include内
# VScode下新建C工程
这个很简单,资源管理器新建一个文件夹,然后把它拖到VScode内即可
这个文件夹内就是我们的C工程了
# VScode编译运行.c文件
方法一
点击右上角的三角形即可

方法二
用终端编译运行
首先在VScode内打开终端,输入gcc main.c编译c文件
main.c是要编译的c文件
我们可以看到文件夹内多了一个a.exe的文件
使用./a.exe执行即可运行编译的文件

# 配置C++环境
# VScode配置c++环境
VScode按下shift+ctrl+p后输入C/C++
选择编辑配置(UI)

然后我们按以下来配置


所以我们,仅需要将编译器更换即可,其他都与C环境相同
# VScode编译运行.cpp文件
方法一
点击右上角的三角形即可

方法二
用终端编译运行
首先在VScode内打开终端,输入g++ main.cpp编译c++文件
main.cpp是要编译的c++文件
我们可以看到文件夹内多了一个a.exe的文件
使用./a.exe执行即可运行编译的文件